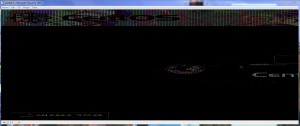Vmware Workstation Favorite (Inventory) List Location
I had to migrate my virtual machines folder to another drive to free up space. Since I have quite a few virtual machines, I did not want to add them back manually. Doing a quick Google search did not turn up where the favorites (inventory) list was located. Digging around under my profile I was able to find the location of the list which is located at:
%APPDATA%\Vmware\Inventory.vmls
You can open this file in a text editor to make the necessary location changes. The file will look something like this:
.encoding = “windows-1252”
vmlist2.config = “D:\Virtual Machines\CentOS\CentOS.vmx”
vmlist2.DisplayName = “CentOS”
vmlist2.ParentID = “0”
vmlist2.ItemID = “2”
vmlist2.SeqID = “2”
vmlist2.IsFavorite = “FALSE”
vmlist2.IsClone = “FALSE”
vmlist2.CfgVersion = “8”
vmlist2.State = “paused”
vmlist2.UUID = “00 00 00 00 4b 20 a2 e6-fc 94 24 02 20 13 b2 7f”
Just as a reminder, make sure you make a backup of the file and that Vmware Workstation is closed before saving.